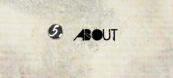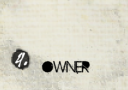How to make a Brush
How do you make a brush made, specifically from stock that have non-transparent/white backgrounds? Read ahead, brave ones.I will be using this stock for the tutorial. Open up PSP, and paste the image.
1.Go to 'Image' >> 'Greyscale'. This converts it into black and white.
2.Click on the selection tool, rectangle type, no feather, and select one of the numbers (in this example, I'll use 15). Once selected, copy and paste as a new image (Ctrl+V in default settings).
3.Now, go to 'Adjust' >> 'Brightness and Contrast' >> Levels. This is to get rid of the white background as much as possible so that only the number will show up when using it as a brush. Have the following settings:


4.Finally, select all (Ctrl+A) and click on the brush tool. View all your brushes and click on the 'Create brush tip from selection' button, in the lower right hand corner.

5.Name your brush whatever you want, and you're done!
You can also always save your image as a jpeg (an imagepack, if you will, adding your different brushes on a transparent background and saving at as a jpeg).
Reminder: Only use others' stock to make brushes only if you have their permission or they've specified you can reproduce them. In all cases, remember to credit them.